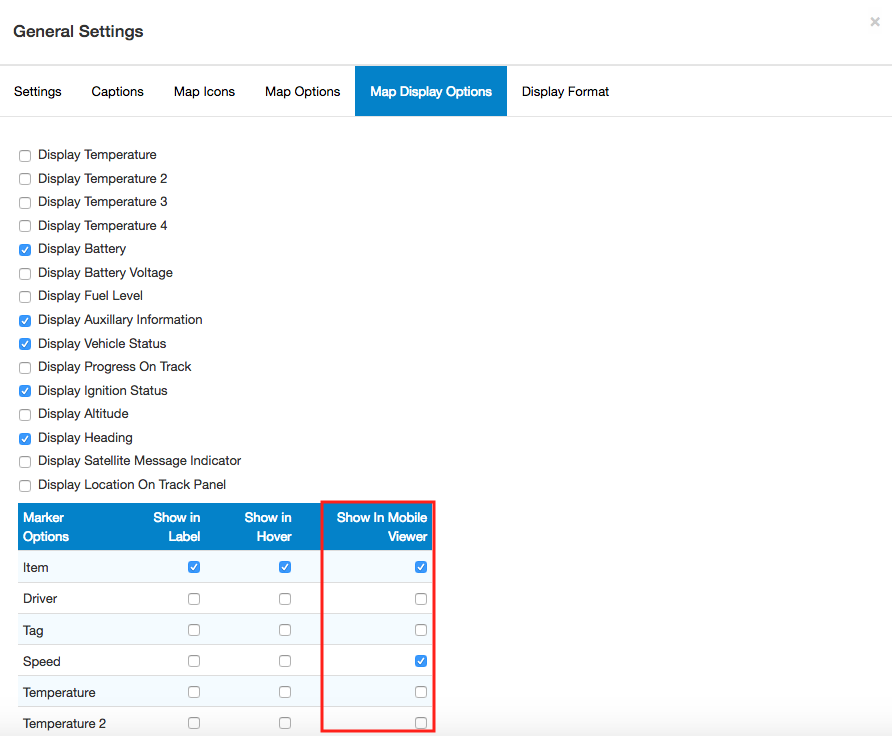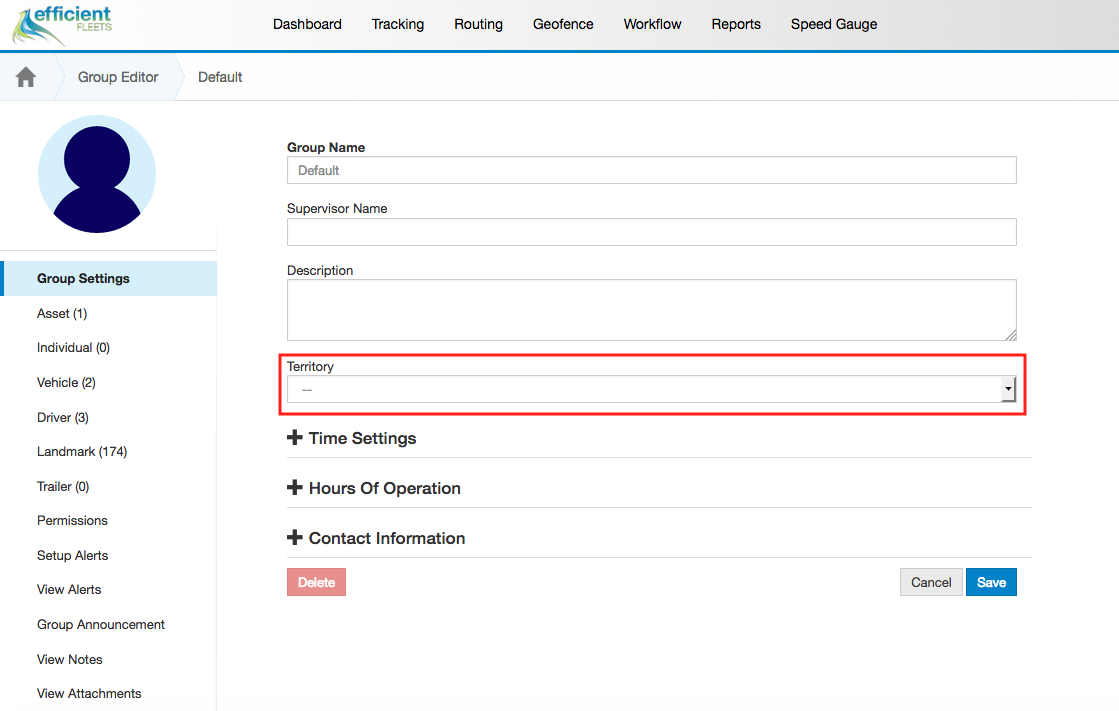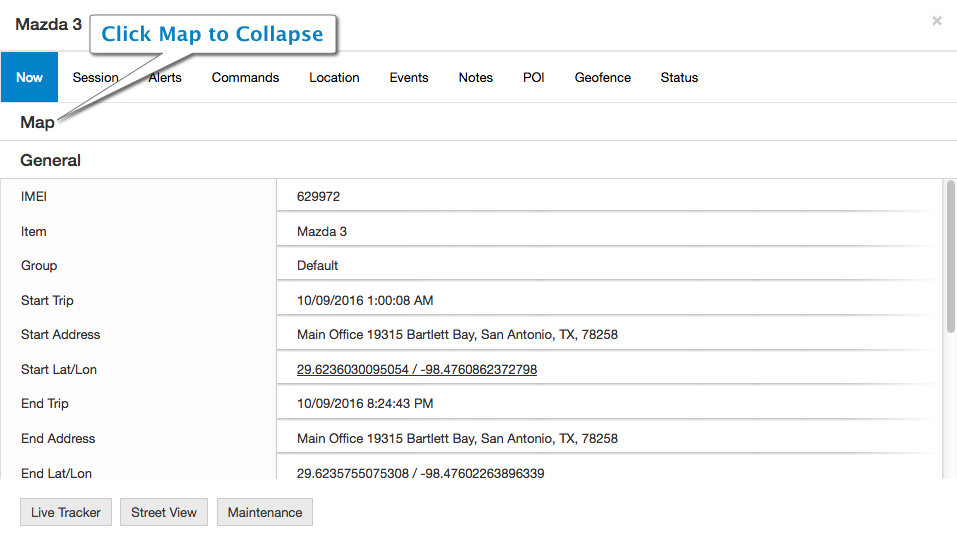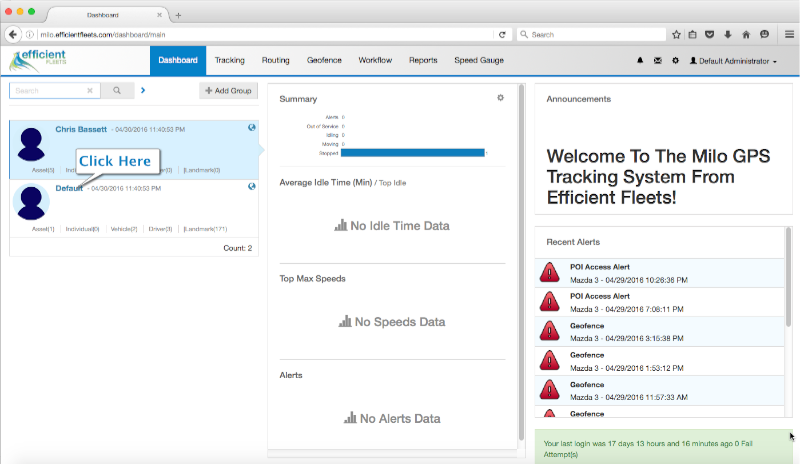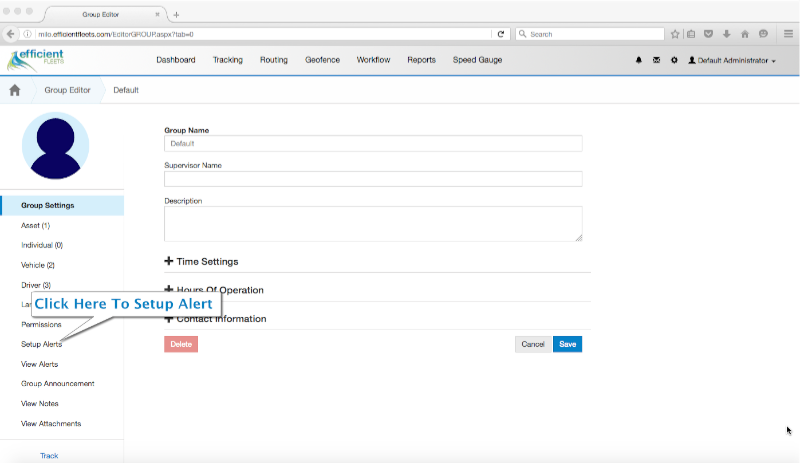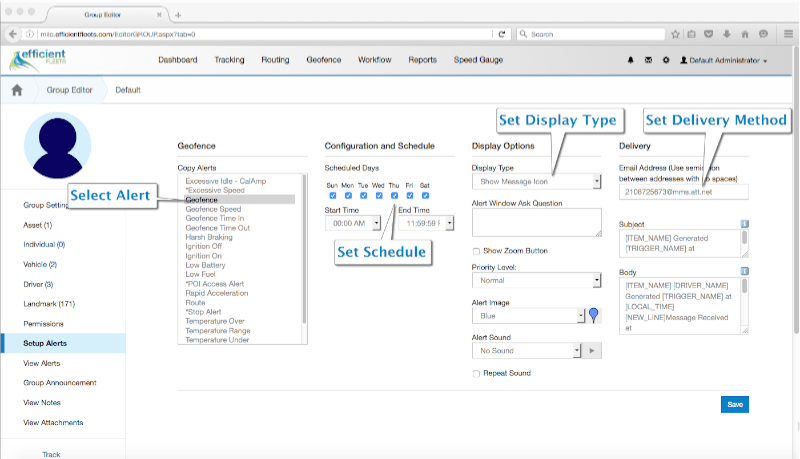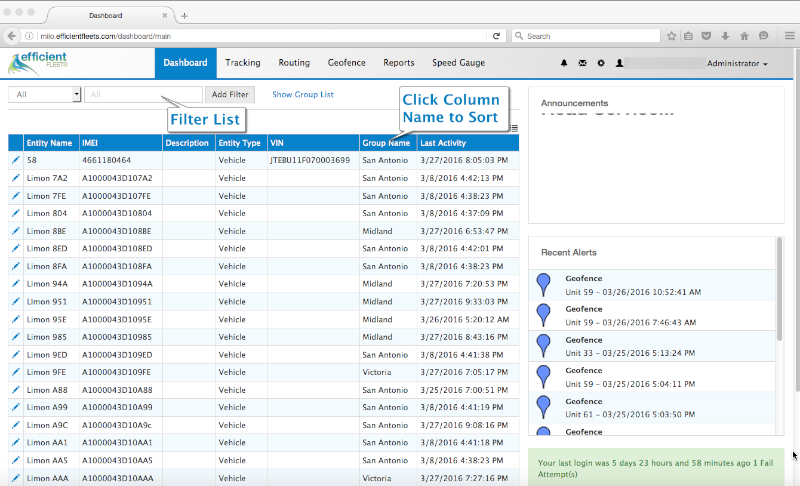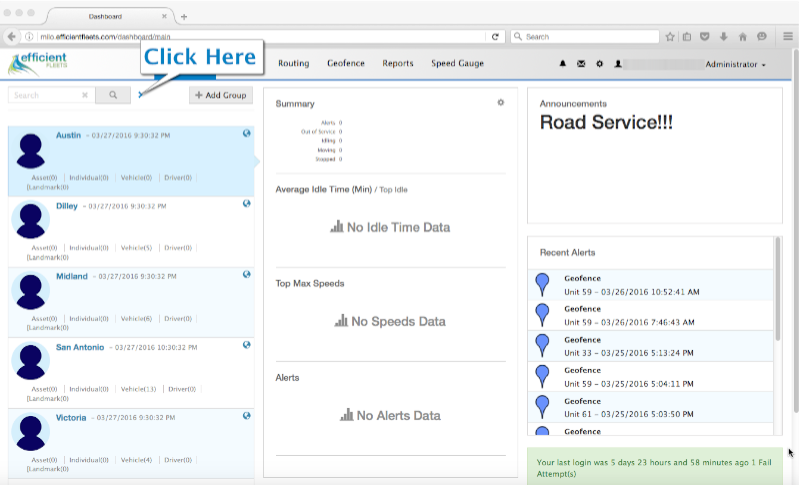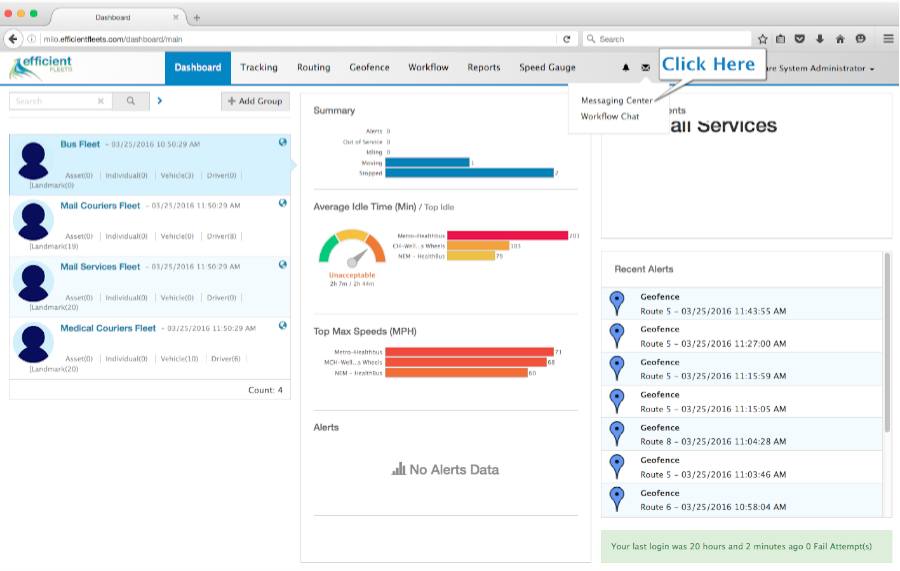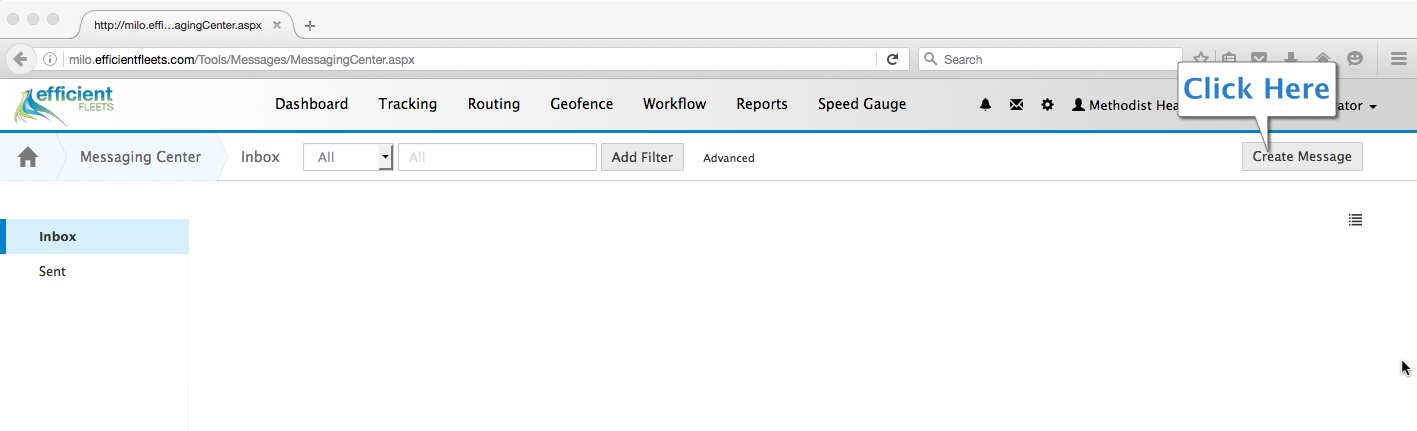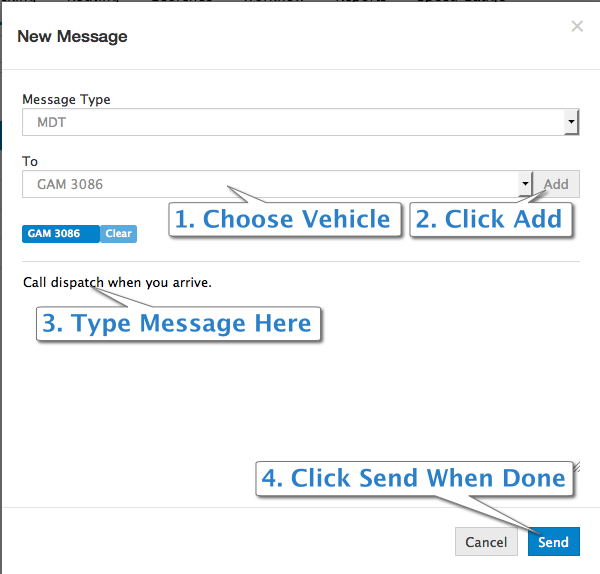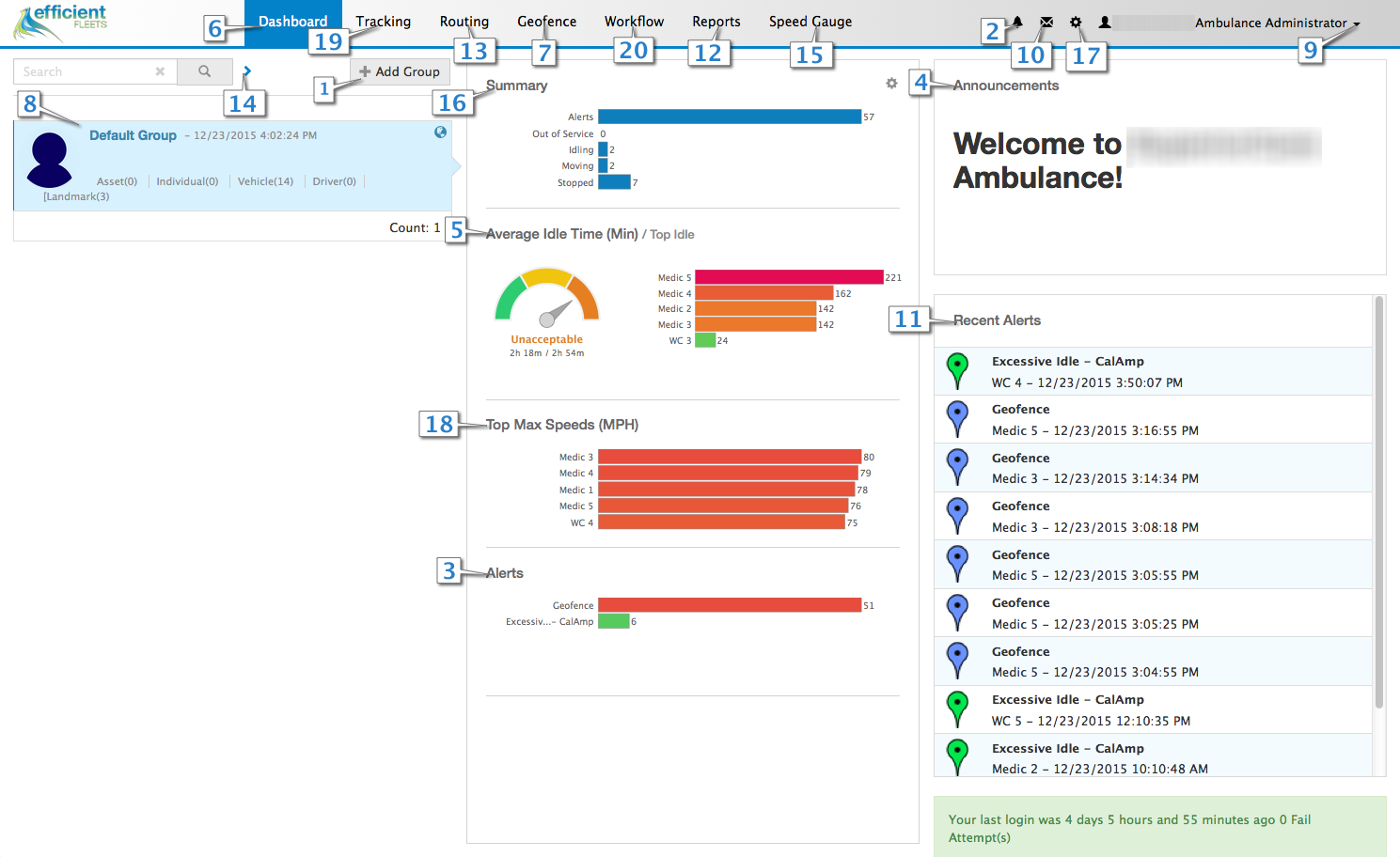October 2016 Release Notes
Here are the October 2016 release notes for the Milo GPS Tracking system.
Enhancements
Sensor Data Configuration for Mobile Viewer
- The Mobile Viewer Dashboard page has been enhanced to allow for the display of sensor data such as temperature, fuel, and battery level.
- The sensor data can be configured within Tools and Settings > General Settings > Map Display Options.
- There is a new column for Show In Mobile Viewer that allows the admin to select which sensor data is displayed in the Mobile Viewer Dashboard.
Add Assign Vehicle to Route Import Tool
- The Workflow Import Tool has been enhanced to allow for Job and Route assignment to Vehicles.
- A Vehicle Name column that has been added to the import tool.
- If the Vehicle Name field is blank then a vehicle will not be assigned to that Job or Route.
- If the Vehicle Name is an exact match the Vehicle will be assigned to the Job or Route.
- If the Vehicle Name is duplicated, there will be an error message displayed and the Vehicle will not be assigned.
Display Geofence when creating new Geofence
- The Geofence page has been enhanced to allow for existing Geofences to be displayed when creating new Geofences.
- Within the View tab in the Geofence page, select the Geofence(s) to display then select the Create tab.
Priority of Alert Pop Up
- The Alert popup notifications have been enhanced to consider the priority of the alerts.
- The “high” priority alerts will show before any other alerts.
Report Custom Duration Time Displayed
- The time that is displayed in the top right of the reports has been enhanced.
- The full time and date will be displayed when a Custom Duration is selected in the report filter.
Assign Existing Item Notification
- The Assign Existing functionality has been enhanced to display a warning when moving an item between Groups without History.
- This will allow a user to be sure that the item will be moved before the move is processed.
About Efficient Fleets
We are a full service telematics and GPS tracking company based in San Antonio, TX. We provide easy-to-use, affordable GPS tracking systems for fleets of any size. All of our systems are web based so you can monitor your assets from any where. Our solutions include GPS tracking, video cameras, and electronic logging devices (ELD). Please contact us at 888-777-4510 for more information or fill our our contact form.