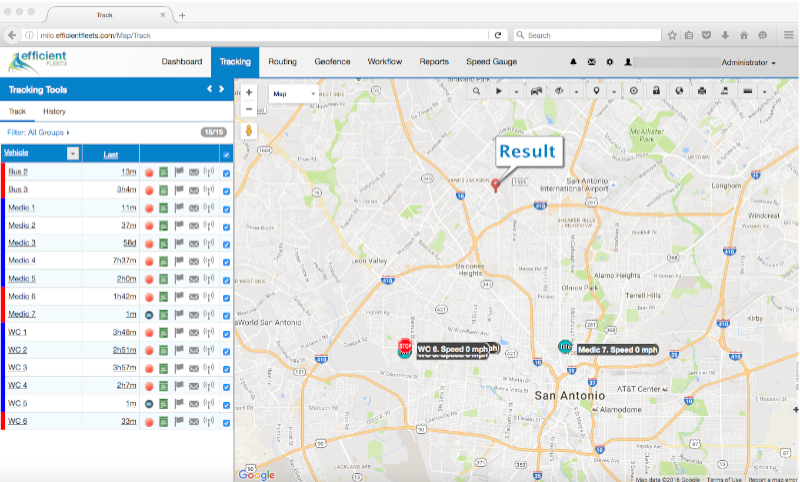Tracking Page
The Tracking page is where you go to see your vehicles, equipment, or people on a map. The map displays the most recent location.
The toolbar at the top of the page provides a variety of easy to use tools to help you navigate and manage your fleet. Below is a description of the tools and other items on the page.
Alert: indicates if an alert is currently active.
Filter: filter the vehicles and items by Group.
Geofence: click the button to display the geofences on the map.
KML: export the current locations of the vehicles to a Google KML file.
Labels: click the button to turn on/off the map labels.
Landmark: click the button to display the landmarks on the map.
Last Update: the amount of time in hours and minutes since the last GPS update.
Map Layer: click the arrow to change from map view to satellite view.
Map Refresh: the time in seconds before the map will refresh with new vehicle locations. Click the down arrow to change the refresh rate.
Name: name of the vehicle or driver.
Print: click the button to print the map.
Query: search the Google database for addresses, businesses, etc. If it’s found a marker will be placed on the map.
Ruler: click the button to show the ruler. You can use the ruler to measure distance and calculate area.
Save Map View: click the button to save the current map view.
Session Info Box: click the button to open the Session Info box.
Status: indicates if the vehicle is stopped, idling, or moving.
Street View: drag the icon on top of the map to display Google StreetView.
Traffic: click the button to turn on/off the Google Traffic layer.
Vehicle Location: last know location of vehicle or item.
Zoom In/Out: click the + sign to move in closer on the map. Click the – sign to move out on the map.
Related Articles
About Efficient Fleets
We are a full service telematics and GPS tracking company based in San Antonio, TX. We provide easy-to-use, affordable GPS tracking systems for fleets of any size. All of our systems are web based so you can monitor your assets from any where. Our solutions include GPS tracking, video cameras, and electronic logging devices (ELD). Please contact us at 888-777-4510 for more information or fill our our contact form.