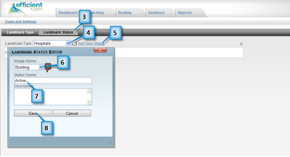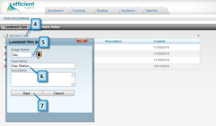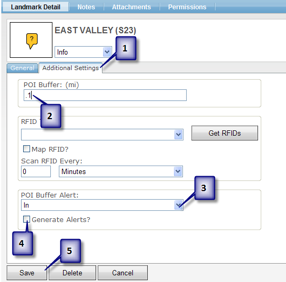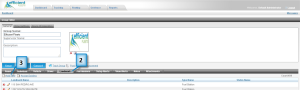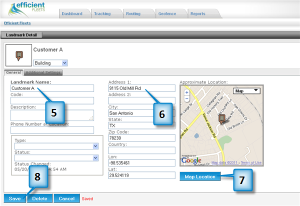Do you know how much unauthorized use you have?
If a company owns a fleet of vehicles there is a good chance that some drivers are using the vehicle for personal use. This could include running errands, going home during work, or worst of all doing side jobs. Most managers are aware of this, but have a hard time managing it.
The unauthorized use is costly in time, money, and liability. If a company loses control it could cost hundreds if not thousands of dollars per year. Personal errands are a waste of company resources and expose the company to additional risk. Side jobs cost the company more money because in addition they are taking revenue that should be going to the company.
GPS Tracking Can Help Stop Unauthorized Vehicle Use
One of the best ways to make sure that your fleet is being used properly is to use a GPS tracking system. A tracking system will tell you every location that your vehicles have visited. You can mark unauthorized locations and receive an alert if a vehicle visits it.
A GPS system provides an accurate record of the vehicle’s activities. A complete log is kept that can be searched at any time. This can help eliminate disputes between the employer and employee.
Most GPS tracking systems are web based and easy to use. You can monitor your fleet from any computer and in most cases from your smart phone or tablet.
GPS Tracking Tools
There are some basic tools in any GPS tracking system that are useful in preventing unauthorized use. They are geofences and landmarks. A geofence is a boundary that is drawn on the map. The GPS system will track when a vehicle enters and exits all the geofences. A geofence can be drawn around any location that you do not want your fleet to visit. An alert can then be sent to your phone or email.

A landmark is similar to a geofence, but instead of a boundary it is a marker. A landmark is easier to create, but is less accurate than a geofence.
In most cases the unauthorized use will stop almost immediately once the drivers know that GPS tracking has been installed. A quick review of the GPS logs will indicate if any unauthorized stops occurred. The logs can be shared with the driver to help correct the behavior.
Efficient Fleets is a logistics company that uses GPS tracking and mapping to make your fleet safer, more efficient, and less expensive. For more information please contact us.