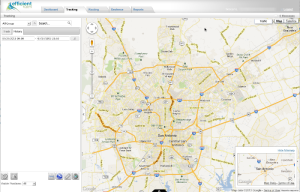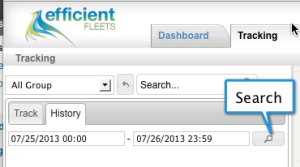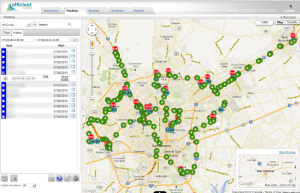Tracking Page
The Tracking page is where you can see your items (vehicles, assets, individuals) on a map. The icons indicate the last reported location of each item. You can search for old routes, check the status (ignition on/off, idling, or moving) of an item, view alerts, plus much more.
You can click on the icon to view information about that item, such as current location, speed, date/time, and daily mileage. The map will automatically refresh every 2 minutes to display the most current location. The refresh rate can be changed if necessary.
Tracking Page
|
Item |
Name |
Description |
|
1 |
Item Icon |
Last known location of an item (vehicle, asset, or individual). The icon will change depending on the status of the item. There are three statuses: stopped, moving, and idling. |
|
2 |
History |
History tab is where you can search for and playback old routes. |
|
3 |
Filters |
Filter out vehicles to display on the map by status. |
|
4 |
Item Name |
Name of the item. |
|
5 |
Last |
Last time item reported in. |
|
6 |
Information |
Click on this icon to see detailed information about the current trip and the item. |
|
7 |
Status |
Current status of item. |
|
8 |
Alerts |
Indicates if there is a current alert for the item. |
|
9 |
Messages |
Send messages to the GPS device. Not all GPS devices can do this. If you are not sure about your device please contact Efficient Fleets. |
|
10 |
Ping |
Ping GPS device to get current location of unit. |
|
11 |
All Group |
Filter out items by Group. |
|
12 |
Search |
Search by item, item description, item’s driver name, or vehicle tag. |
|
13 |
POIs |
Display all the active landmarks on the map. |
|
14 |
Geofences |
Display all the active geofences on the map. |
|
15 |
Map Lock |
Activate map lock to center the map around an item as the map refreshes. |
|
16 |
|
Print the map with the items and summary of daily activity. |
|
17 |
Measure |
Measure distances on the map. |
|
18 |
Set View as Default |
Make the current map view the default view. |
|
19 |
Export to KML |
Export the current location of all the items to a Google KML file for use in Google Earth. |
|
20 |
Set Refresh |
Set the refresh rate for the map. By default the map refreshes every 2 minutes. |
|
21 |
Refresh Time |
Amount of time left before map refreshes, |
|
22 |
Expand Map |
Click the arrow to expand the map to the entire width of the web browser. |
|
23 |
Location Bar |
Display the Location Bar which shows information about the current location of the item, such as address, latitude, longitude, and date and time. |