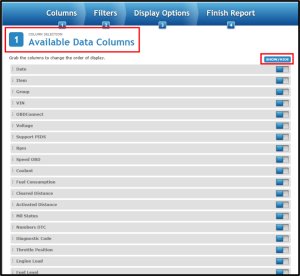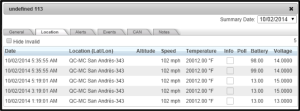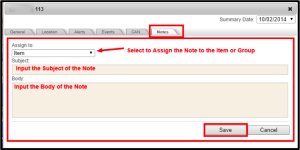Milo Fleet Management System Release Notes — Release Date: October 2014
New Report: Queclink GV-500 OBD Report
Benefit to Users:
This New Report provides the Queclink GV-500 OBD Data in an easy to view & use Report Format. This Report will only work with the Queclink GV-500 Device, which provides OBD Data. Prior to this Release, this information was available within the Platform but, not available within any of the Reports.
Highlight:
Any Users tracking with the Queclink GV-500 OBD Device, will be able to take advantage of this Graphical Report. Within the formatting of this Report, Users have the ability to select to View a number of Data Columns including VIN, Diagnostic Codes and Fuel Consumption. By providing this Report, Users are now able to truly utilize all OBD Information sent via the Queclink GV-500 Device. In addition, this will enable the Users to Graph a variety of this OBD Data.
Enhancement: View Battery Level in Monitoring Center
Benefit to Users:
This Enhancement to the Monitoring Center Platform, will enable Users to view the Battery Level reported by Devices. Any Devices reporting Battery Level will display in the Track Page of the Monitoring Center Platform. Prior to this Release, this information was not displayed in the Track Page of the Monitoring Center Platform.
Highlight:
Once logged into the Monitoring Center Platform, and within the Track Page, Users will be able to view the Battery Information along with the additional information reported from the Device. This will be a default setting for any Devices that are currently reporting Battery. Adding this to the Monitoring Center was truly essential as this information is essential for any & all Device monitoring.
Update: Add Notes to Unit in Monitoring Center
Benefit to Users:
This Update to the Item, within the Monitoring Center, will enable the User to quickly add Notes. These Notes are associated with the individual Items – or the Group in which the Item belongs to – in the Monitoring Center. Prior to this Release, the ability to add Notes to Items was only available on the full Platform and not within the Monitoring Center.
Highlight:
Users can now add Notes to the Items within the Track Page of the Monitoring Center. The Note can be added to either the Individual Item or to the entire Group in which the Item belongs. This will enable not just the current User to view the Note but, also any other Users with access to the Item. This is essential for Monitoring Centers with multiple Users, reporting in for multiple shifts.
To add a Note, simply follow these steps:
Login to the Monitoring Center Platform
Select the ‘Track’ Page
Select the Information Pop-Up for the Item in which you wish to add the Note for
Select the ‘Notes’ tab from the Pop-Up
Select the ‘Add Note’ option
Select the ‘Assign to’ and input the Subject & Body of the Note
Select the ‘Save’ Button