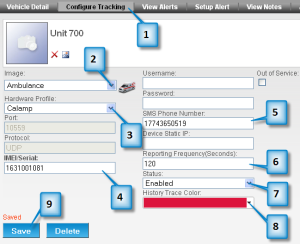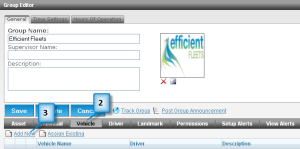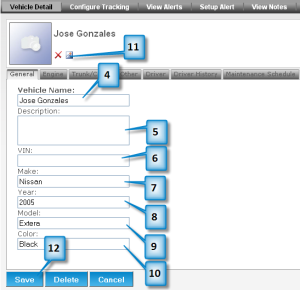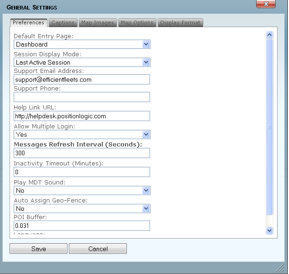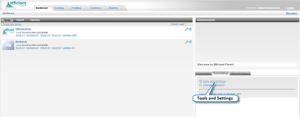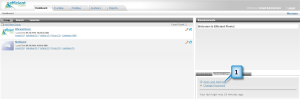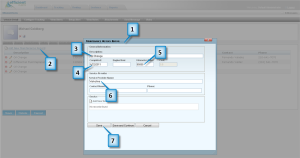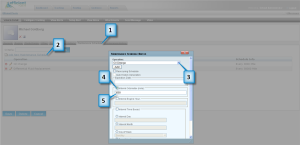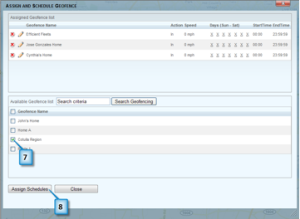The Tools and Settings section is where administrative tasks are completed, such as creating users, changing map options, creating landmark types, etc. The Tools and Settings section is accessed from the Dashboard screen. It is comprised of three sections, Client Tools, Landmark Tools, and Security Tools.
To access the Tools and Settings click on the Tools/Settings tab on the Dashboard.
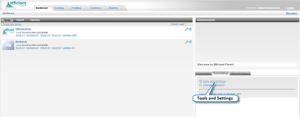
Tools and Settings Overview

The Client Tools section is where you can manage the following items: general settings, post a system announcement, configure hardware messages, create and manage asset types, configure alert triggers, subscribe to reminders, manage reports, and create and manage maintenance items.
The Landmark Tools is where you can create landmark types and statuses, update a landmark status, import landmarks from KML, and create global landmarks.
The Security Tools is where you can manage the permissions for users that have access to the website. You can create new users, assign permissions, lockout a user, and manage group access.