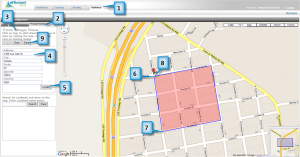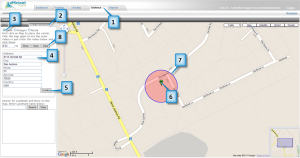What Is GPS Tracking?
What IS GPS Tracking?
No posts available
Support
How to Create a Route Geofence
December 4th, 2013
Category:Support
A route geofence is used to make sure that a vehicle stays on a fixed path. For example, you may have a delivery vehicle that you want to follow a designated route. A route geofence can verify that the vehicle stayed on course. All route geofences have a buffer that allows the vehicle to leave the path. This could be used for example to allow a vehicle to exit the highway to get gas. You define the buffer when you save the route.
1. Click on the Geofence tab.
2. Click on Create Geofence.
3. Click on Route.
4. Enter an address including city,[Read More]
How to Create a Polygon Geofence
December 4th, 2013
Category:Support
1. Click on the Geofence tab.
2. Click on Create Geofence.
3. Click on Polygon.
4. Enter an address including city, state, and zip. This location should be where you want to draw the geofence.
5. Click Locate. You should now see an icon on the map indicating where the address is located.
6. Click on the map to start drawing.
7. Continue to draw by clicking the map.
8. Click the starting icon to finish the geofence.
9. Click on the Save button.
10. Enter a geofence name.
11. Click on the Next button.
12. Click on the checkbox next to the Group(s) that you want to assign this geofence[Read More]
How to Create a Circle Geofence
November 30th, 2013
Category:Support
Geofence
A geofence is a virtual fence. You can setup alerts to warn you when an item enters or exits a geofence. You can create three types of geofences: circle, polygon, or route. A circle or polygon geofence is used to define an area. A route is used to keep an item on a designated path. There are two steps to creating a geofence: drawing and assigning it to an item.
Create a Circle
1. Click on the Geofence tab.
2. Click on Create Geofence.
3. Optional: Click on Circle. By default the Circle should be selected.
4. Enter an address including city, state, and zip.
5.[Read More]
Routing
November 30th, 2013
Category:Support
Routing
You can find the closest item or vehicle to an address or landmark by using the Routing page. You can also get directions from a starting address to an end address.
Routing Page
Find the Closest Item
This tool allows you to find the closest item by using an address or clicking on the map.
1. Click on the Routing tab.
2. Enter an address (including city and state) into the Destination
textbook.
3. Click on Locate.
4. You should now see a list of vehicles that are closest to the
location that you clicked on.
5. Optional: Click on the Direction button to get directions to the
destination from the[Read More]
Tracking Page
November 26th, 2013
Category:Support
Tracking Page
The Tracking page is where you can see your items (vehicles, assets, individuals) on a map. The icons indicate the last reported location of each item. You can search for old routes, check the status (ignition on/off, idling, or moving) of an item, view alerts, plus much more.
You can click on the icon to view information about that item, such as current location, speed, date/time, and daily mileage. The map will automatically refresh every 2 minutes to display the most current location. The refresh rate can be changed if necessary.
Tracking Page
Item
Name
Description
1
Item Icon
Last known location of an item (vehicle, asset,[Read More]