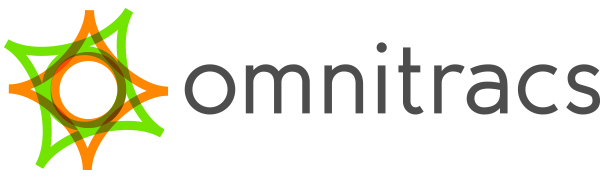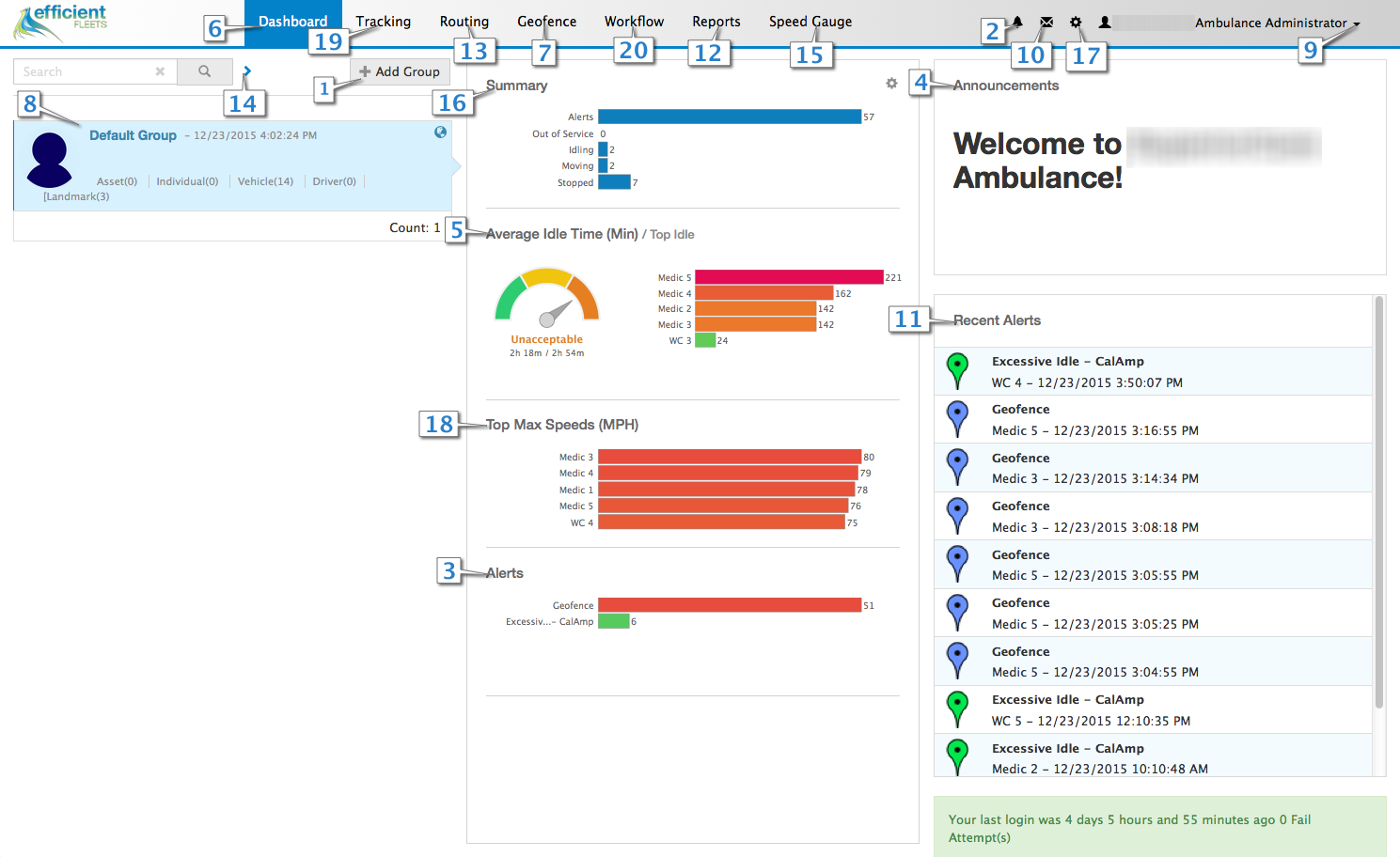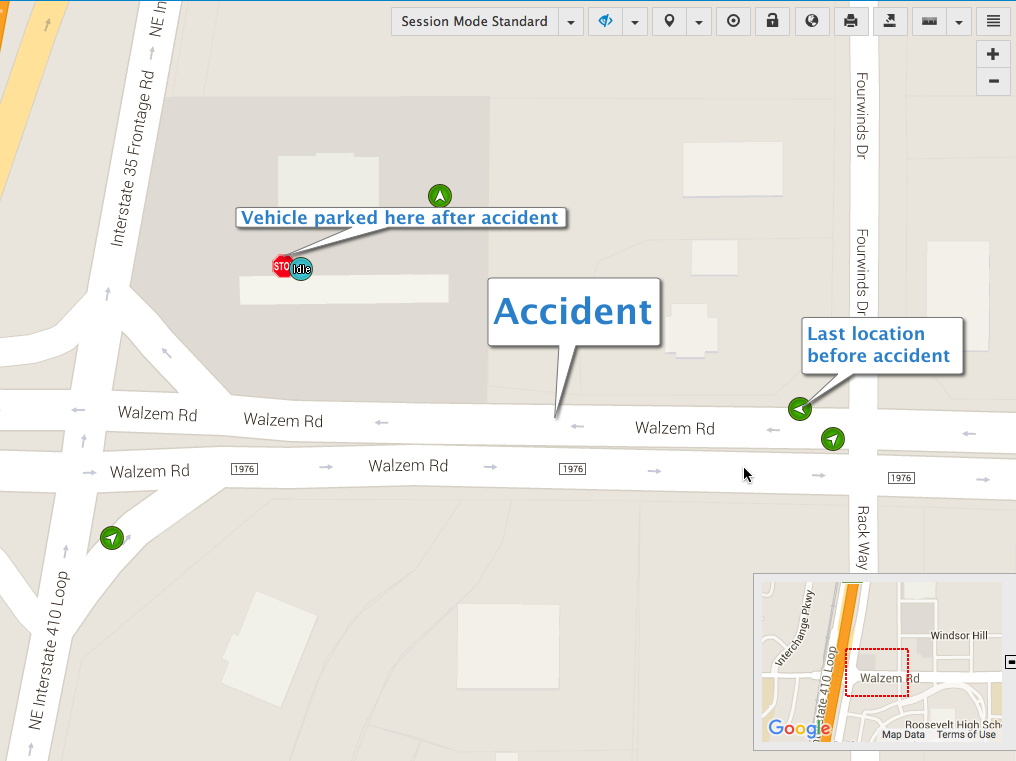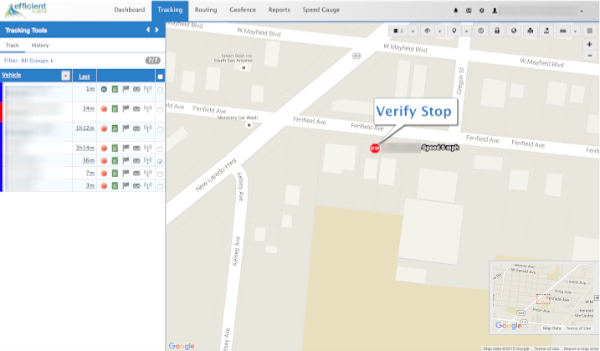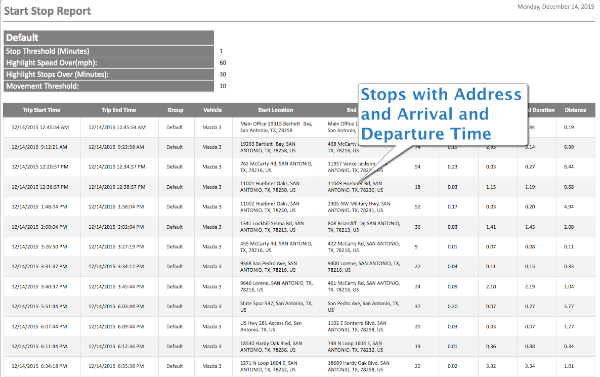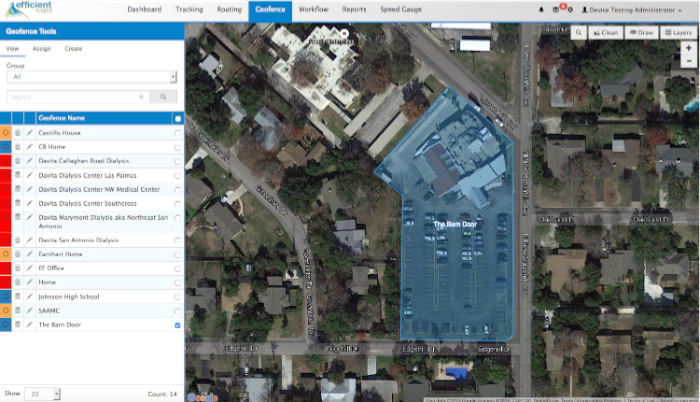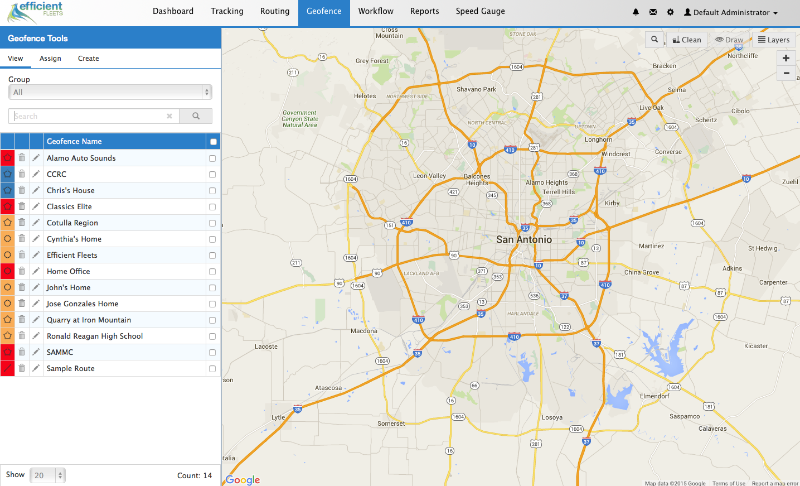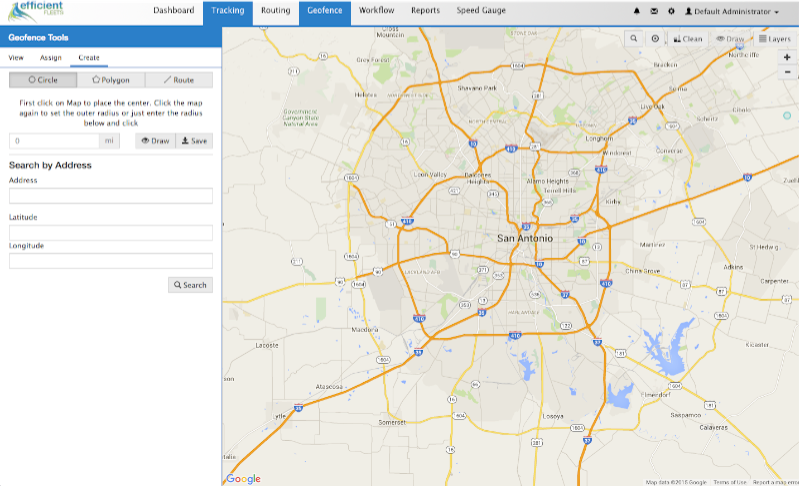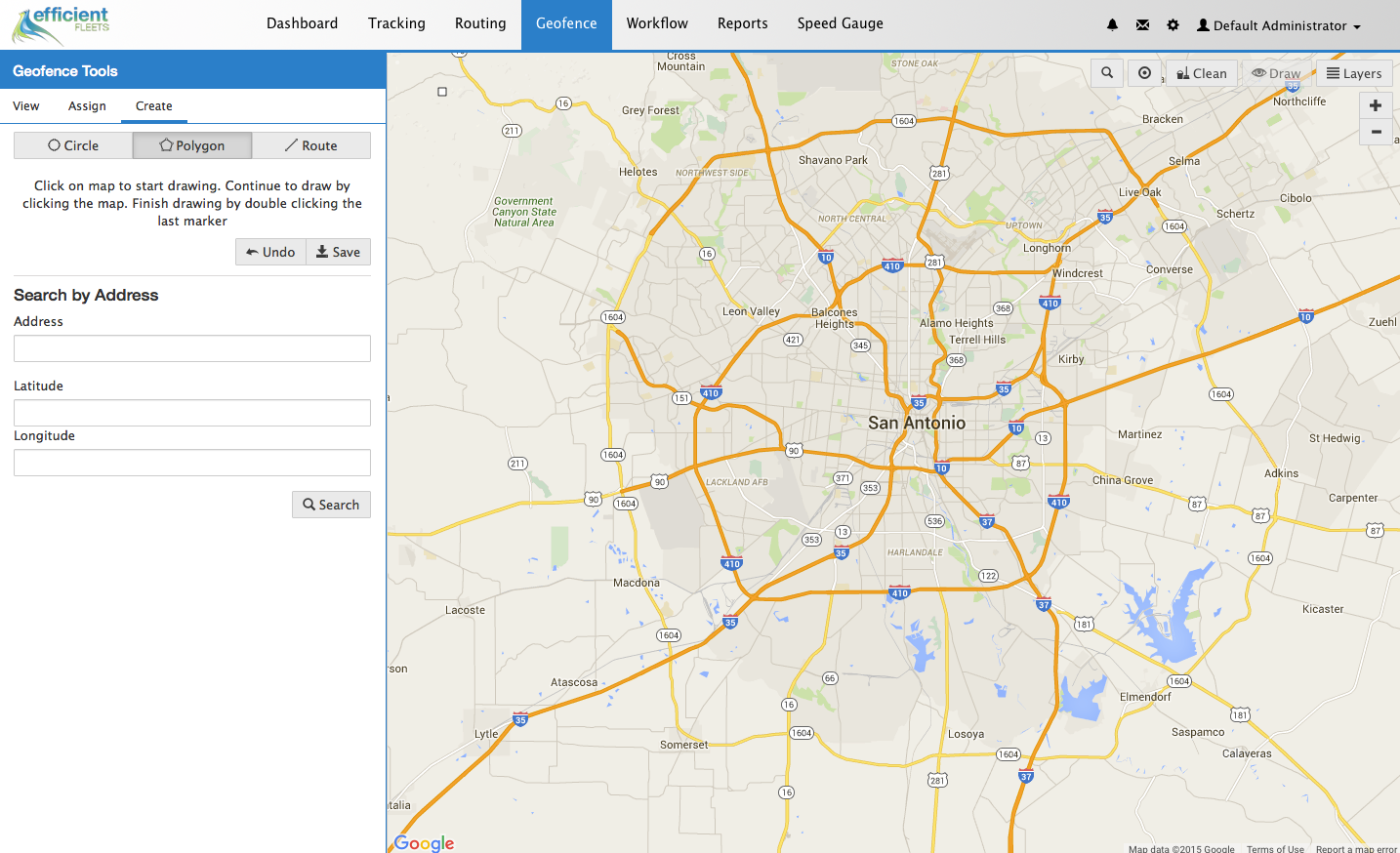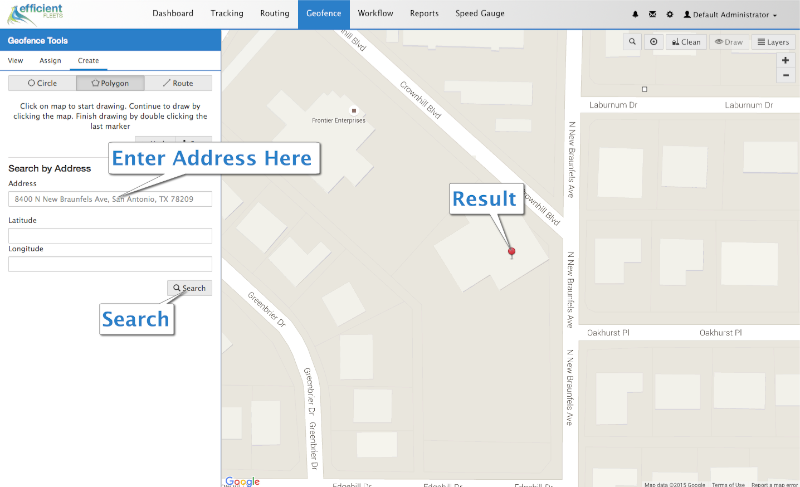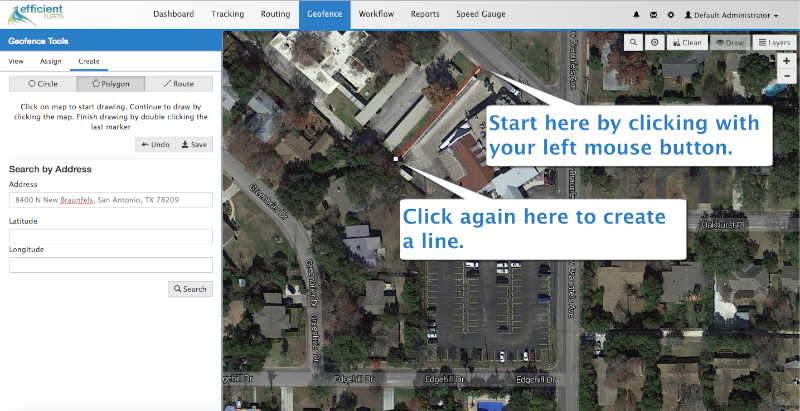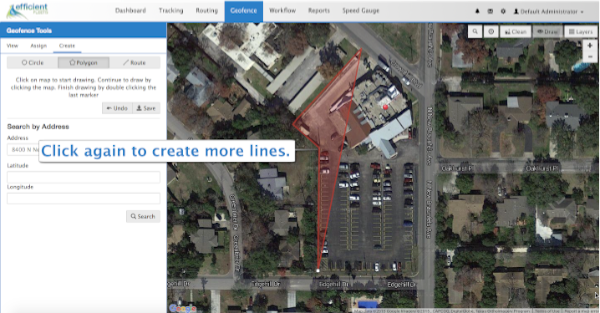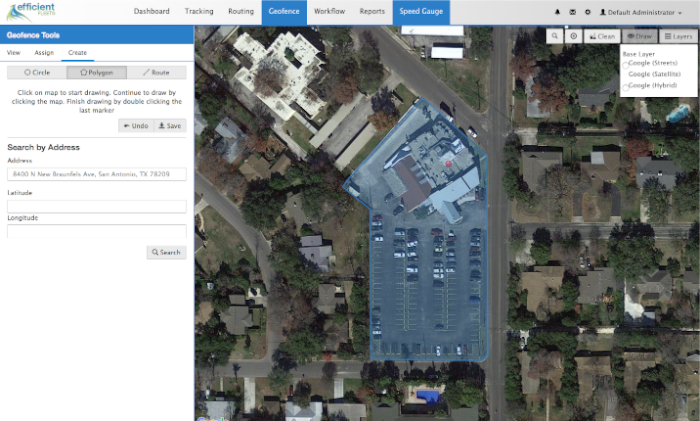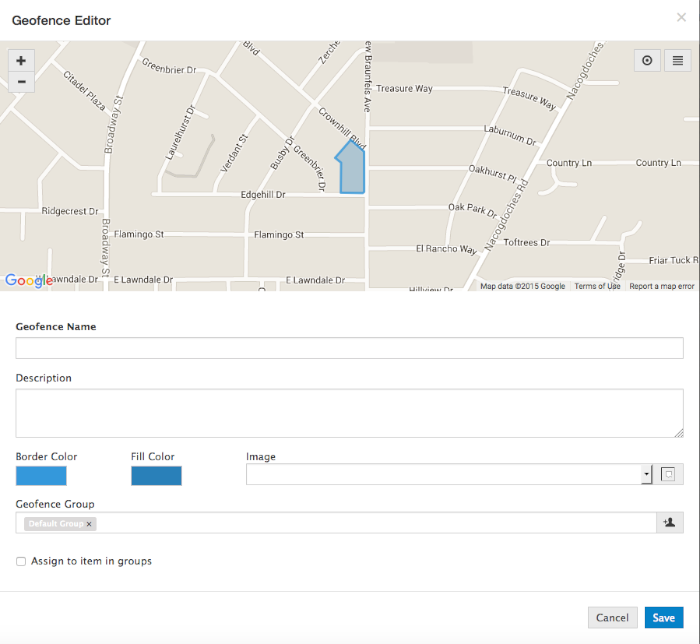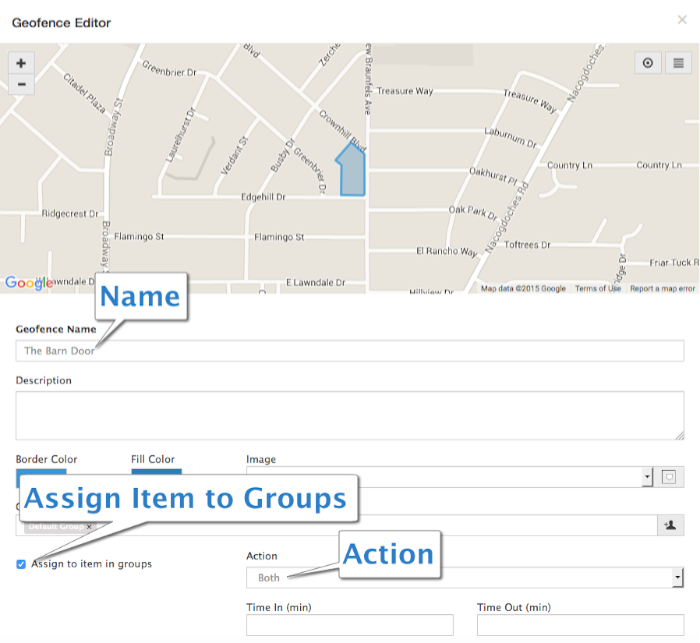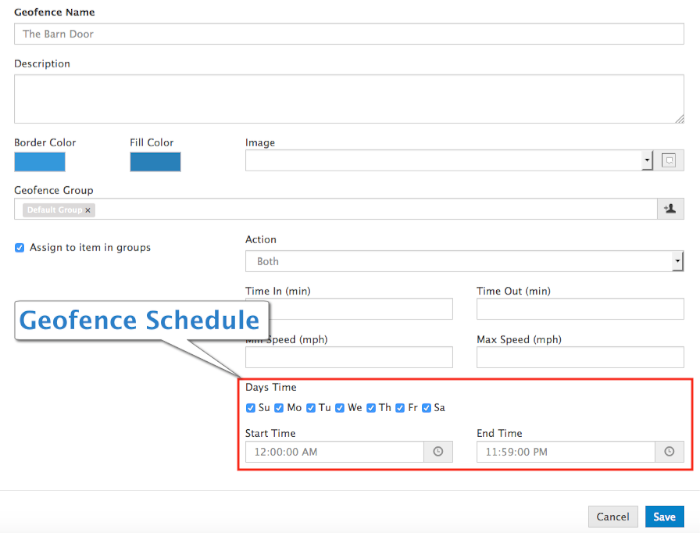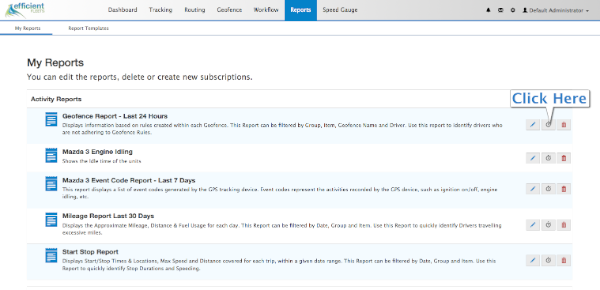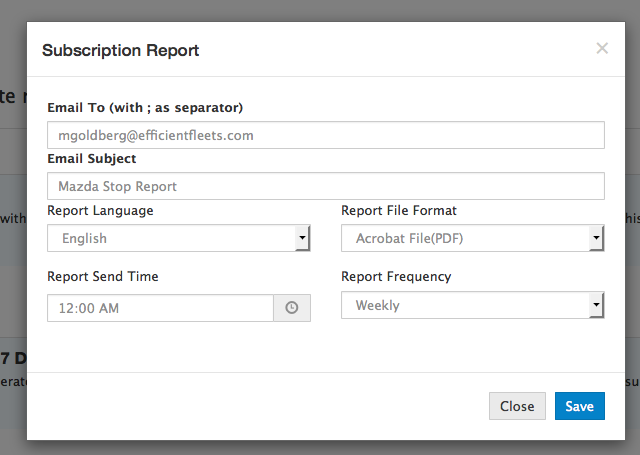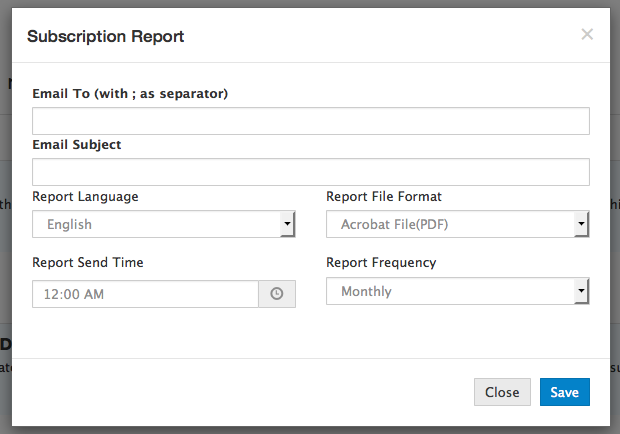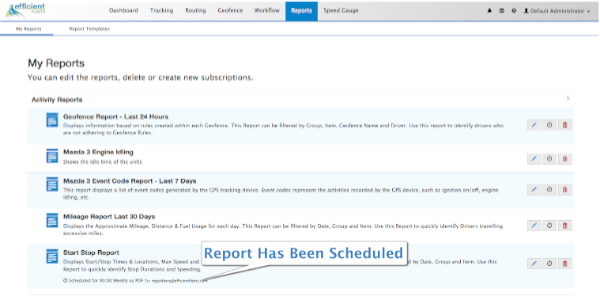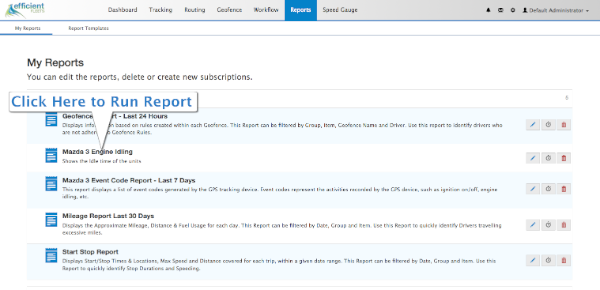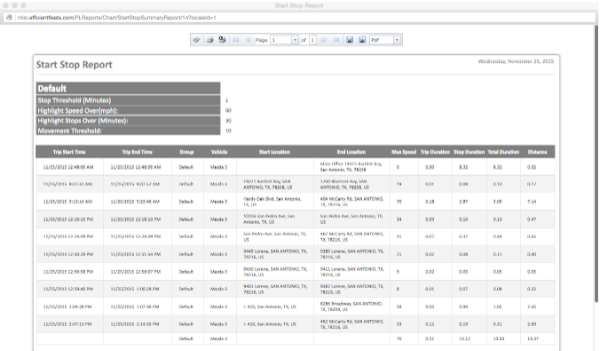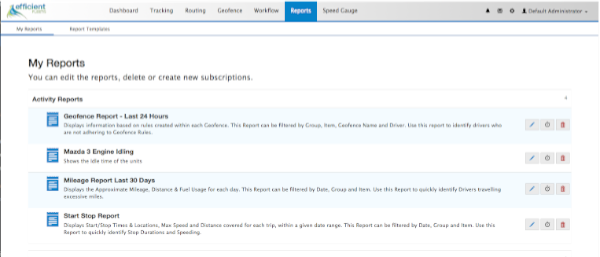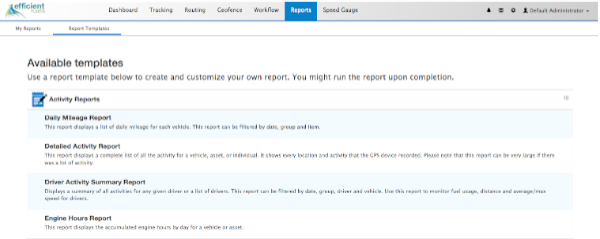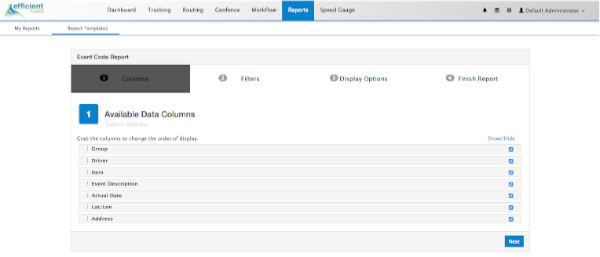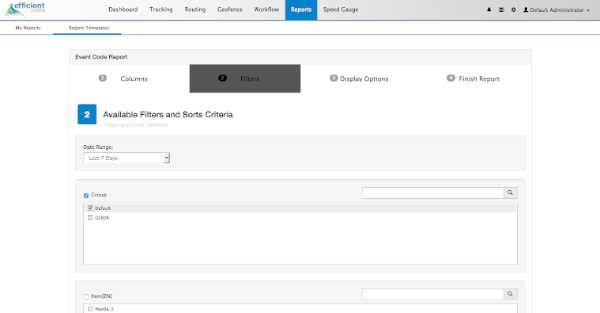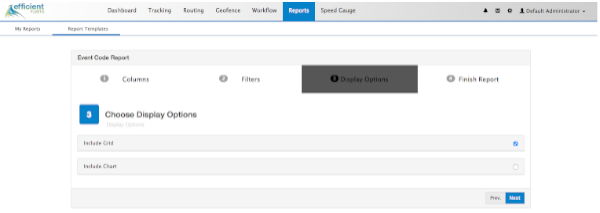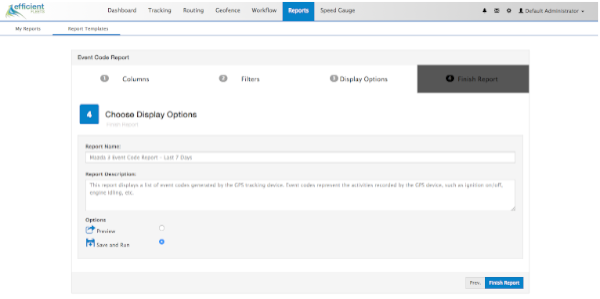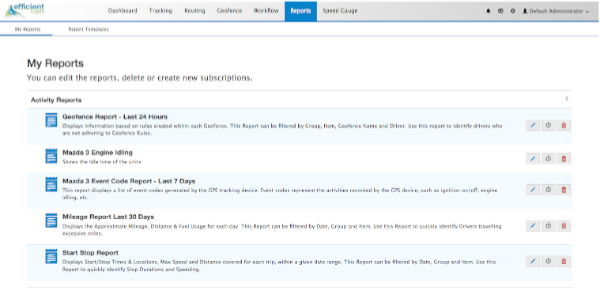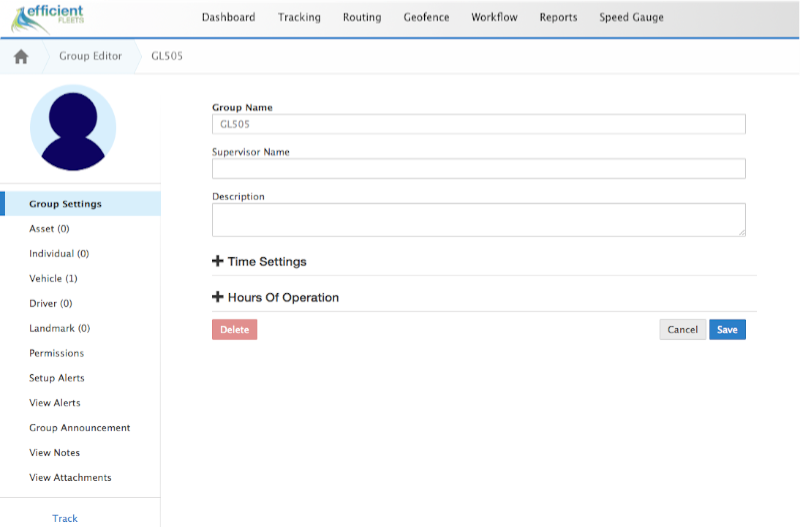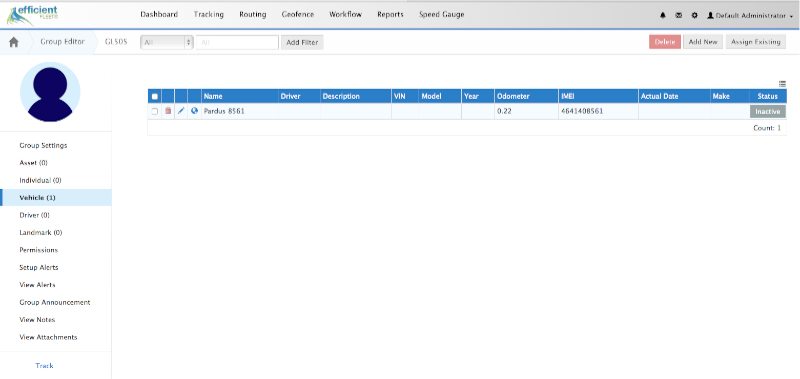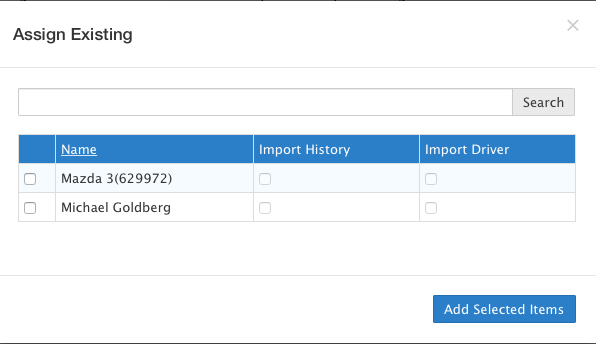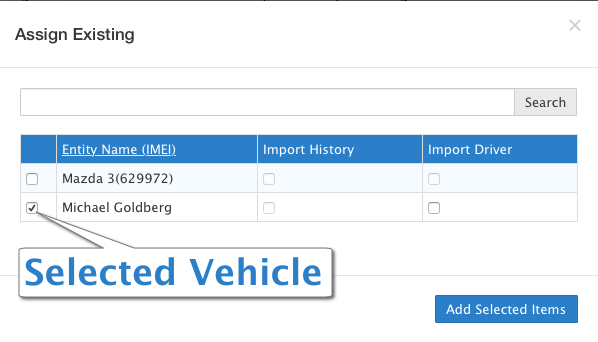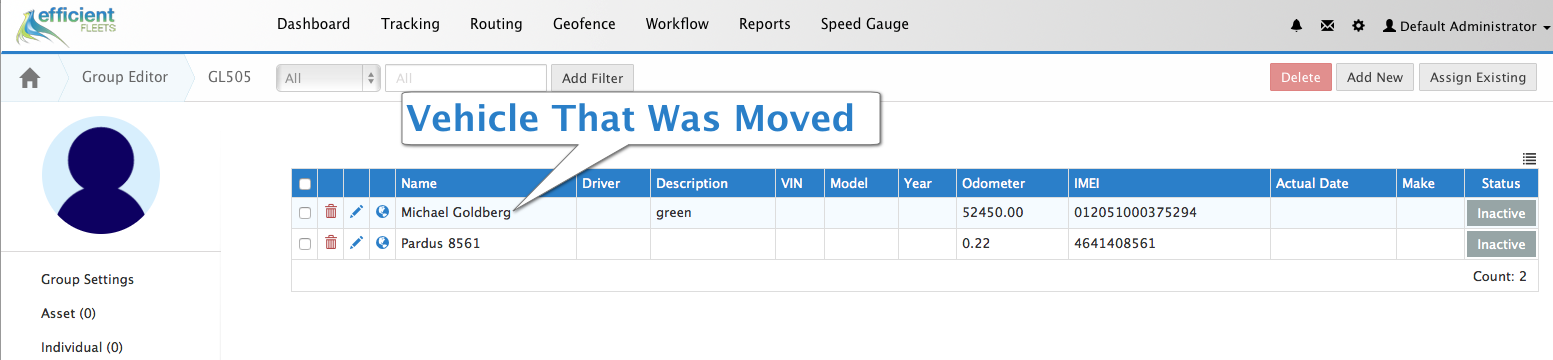What Is A Polygon Geofence?
A polygon geofence is a virtual fence that you can draw in the Milo GPS tracking system to monitor when an item (vehicle, piece of equipment, or person) crosses the boundary. Geofences can be used in a variety of situations. For example, when you want to verify when when and for how long your vehicles are visiting a customer. Another good reason is to prevent your drivers from visiting places that are off limits during work hours, such as their home, girlfriend/boyfriend house, etc.
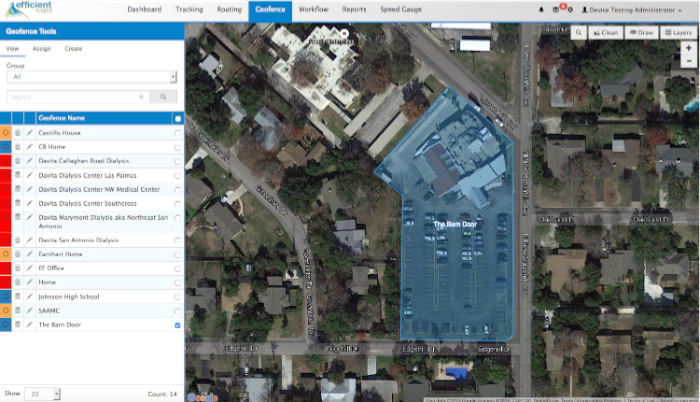
Creating a geofence is very easy to do. Please follow the steps below to get started.
Create a Polygon Geofence
1. Click on the Geofence tab.
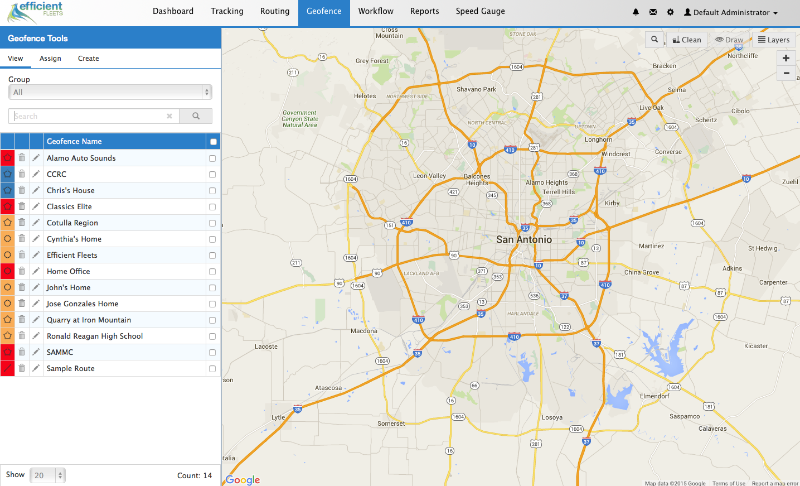
2. Click on Create.
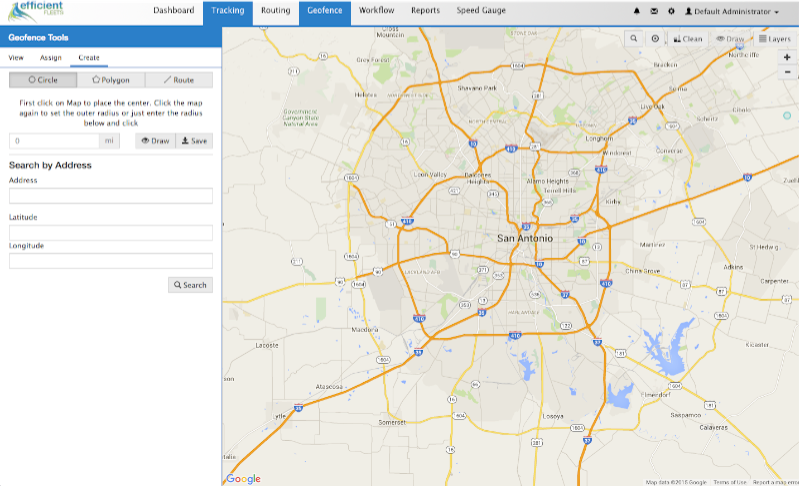
3. Click on Polygon.
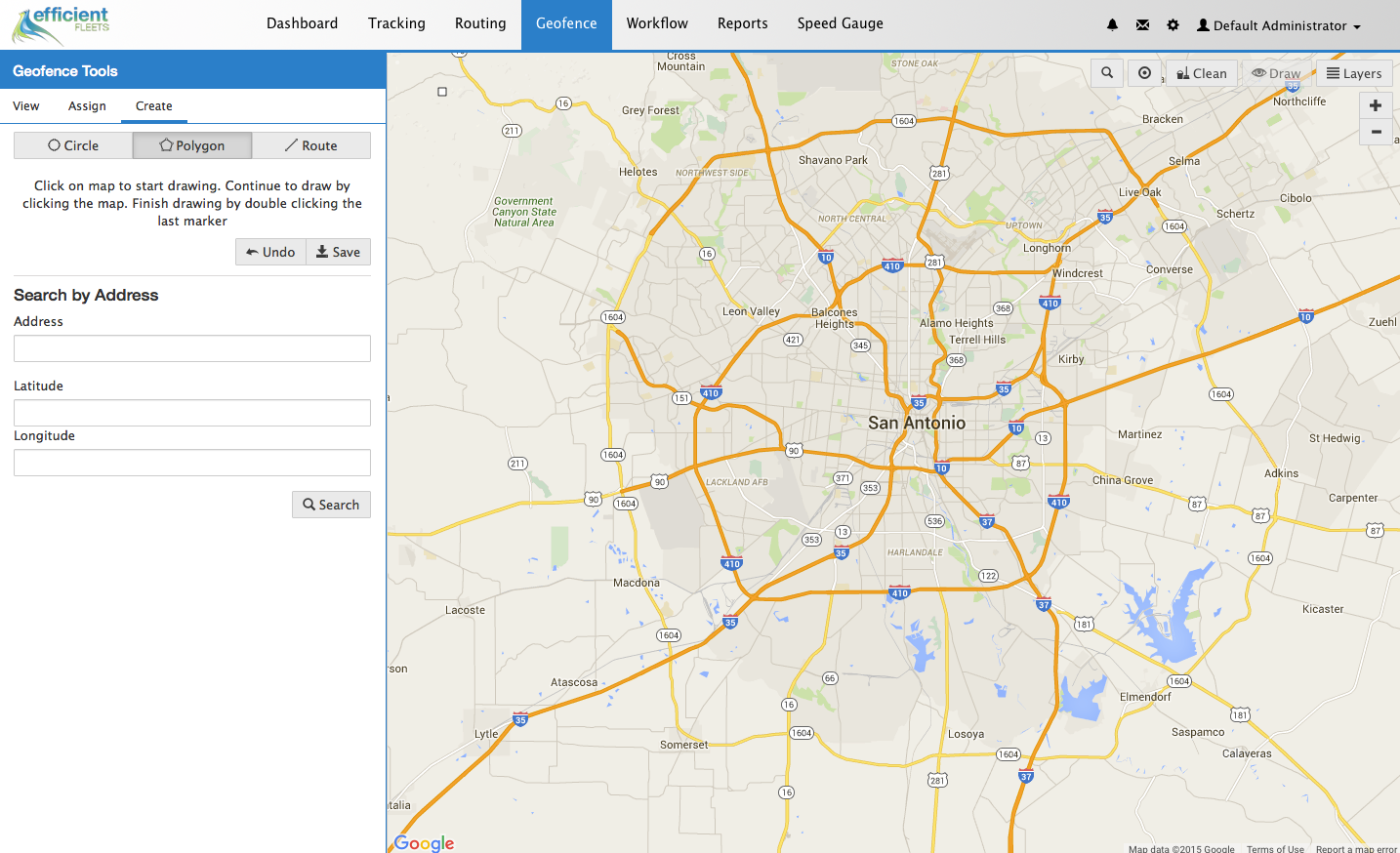
4. Enter an address into the Address box and then click on the Search button. Include the city and state for a more accurate result.
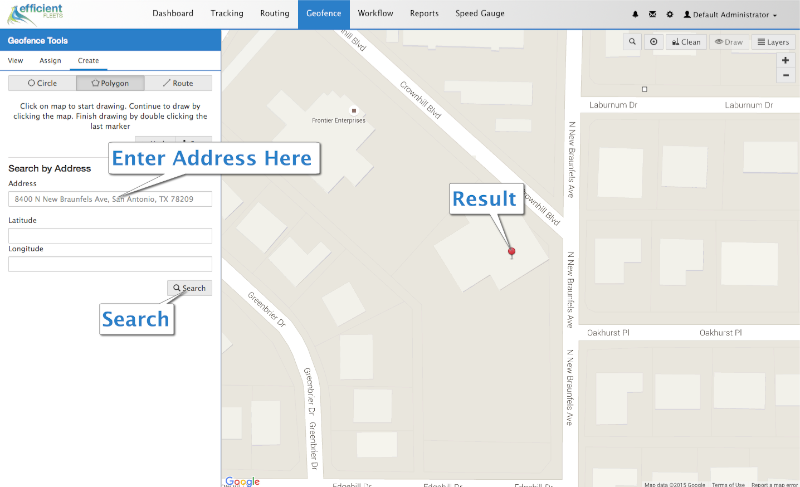
5. Start drawing the geofence around the result icon by clicking on the map with the left mouse button.
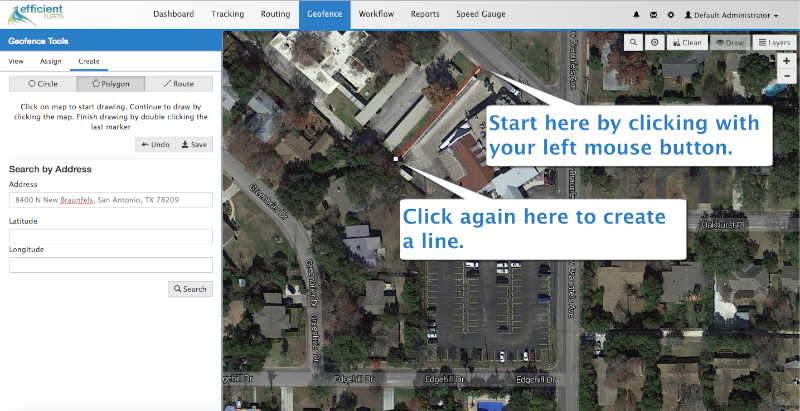
6. Click again to add another line to the polygon.
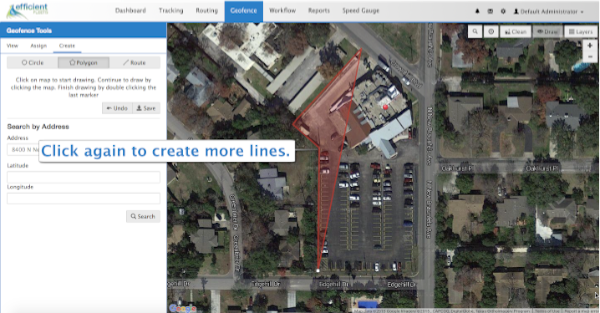
7. When you are finished drawing double click the left mouse button to finish the polygon. Make sure the geofence is large enough to cover the appropriate area.
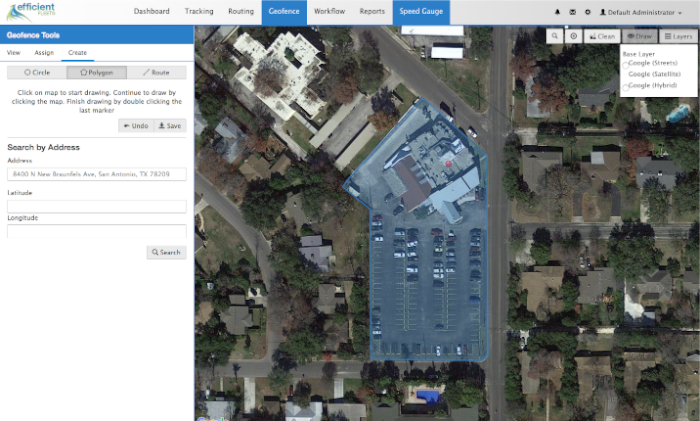
8. Click Save.
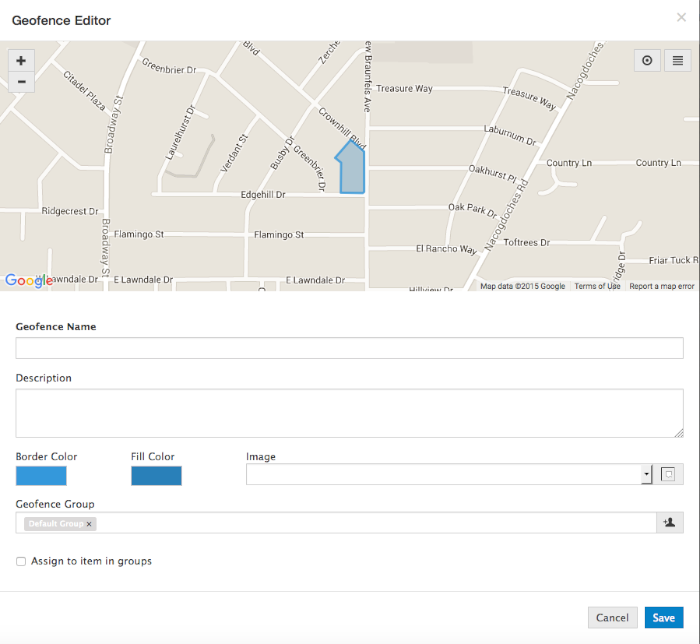
9. Enter a name. Then select Assign To Items In Groups and choose Both from the Action dropdown menu.
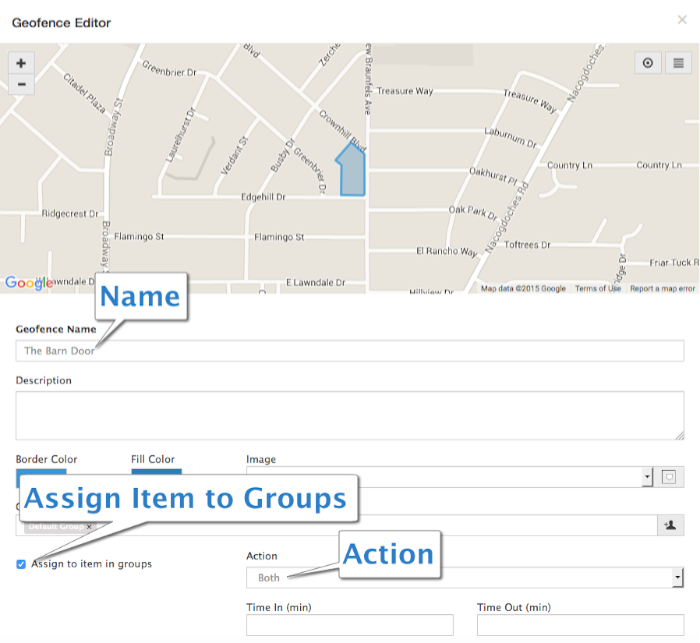
10. Scroll down the Geofence Editor. If necessary change the days and hours that the geofence is active.
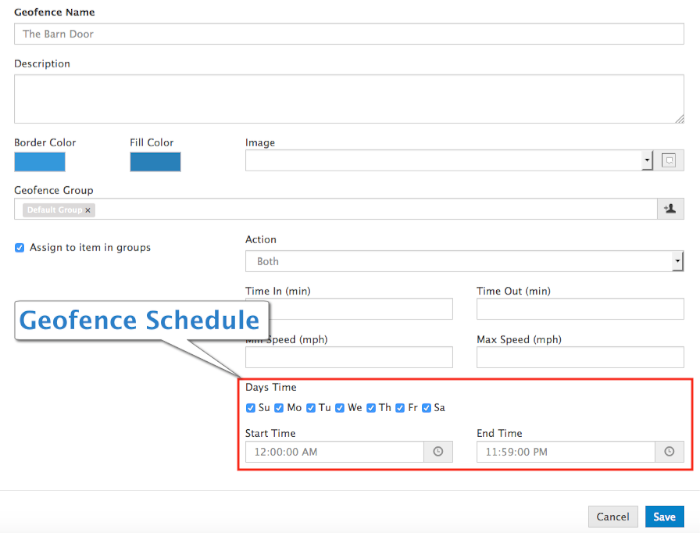
11. Click Save. The geofence is now ready to start recording when a vehicle enters or exits the boundary.
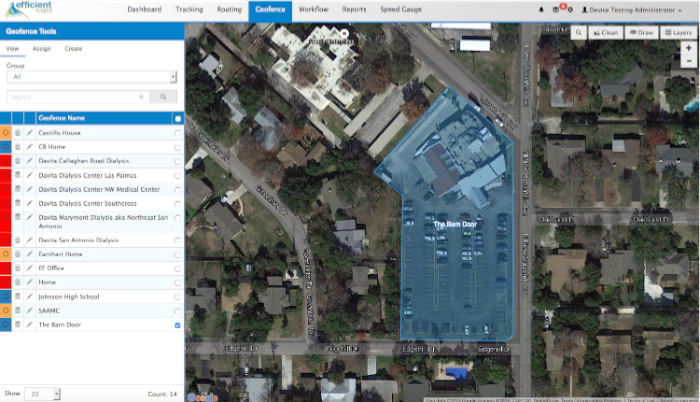
Next Step: setup a geofence alert. This step is not mandatory, but if you want to receive and/or record an alert then you need to set one up. Click here to learn how.